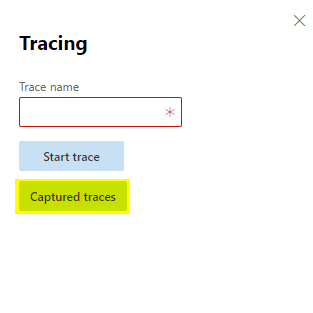This
blog I will explain how matching invoice works to settle the transaction of incoming
payments from the ISO20022 camt.054 into Customer payment journal in Microsoft
Dynamics 365 for Operations.
There
are two types of files formats we get from bank for camt.054 statement and they are.
- Structured(Strd)
– Information supplied to enable the matching of an entry with the items that the transfer is intended to settle, eg, commercial invoices in an accounts' receivable system in a structured form. - Unstructured(Ustrd)
– Information supplied to enable the matching of an
entry with the items that the transfer is intended to settle, eg, commercial
invoices in an accounts' receivable system in an unstructured form just like
text, unstructured remittance information is limited to 140 characters.
As standard
only structured formats are supported to settle the transactions automatically.
Below
sequence system will try to identify the customer transactions when we import
camt.054 statement
- Matching by Payment Id.
- Matching by Invoice Id.
- Matching by Debtor/Creditor Name.
- Matching by Customer bank account.
- Default import for all unmatched records.
So in
the process of identifying transactions if the system is not able to identify
the transactions based on Payment Id/ Invoice Id then those transactions we
need to settle manually after import.
Field mapping
as per standard format in D365FO
S.No.
|
Identified field in Camt.054 file
|
Identified field in D365FO transactions
|
1
|
CrdtRefInf
|
Payment Id (CustTrans.PaymId)
|
2
|
RfrdDocInf
|
Invoice Id (CustTrans.Invoice)
|
3
|
Dbtr
|
Name (DirPartyTable.Name)
|
4
|
DbtrAcct or CdtrAcct
of IBAN
|
IBAN
(CustVendBankAccountTable.IBAN)
|
CrdtRefInf and RfrdDocInf info found only in structured formats. That’s why
only structured formats are supported to settle the transaction by default.
What about unstructured formats if you want to auto settle?
Yes, of
course we can settle them but we need to customize the format mapping to
identify the invoice/ any reference to identify the transaction.
One of
our client provide only unstructured formats but the invoice number available
in EndToEndId tag in the file, so I have customized
camt.054 format match with unstructured format to settle transaction automatically.
In
this EndToEndId filed
will be available in unstructured formats as well, so please check the file
which bank provides and see if required info exists then do the mapping
accordingly to work with unstructured formats.
Hope
this helps you and I will come up with another interesting blog post soon.
If you need development support for any ER framework changes then reach me on Jayaprakashc079@gmail.com
If you need development support for any ER framework changes then reach me on Jayaprakashc079@gmail.com
#PaymentModelMappingToDestinationISO20022 , #D365 , #GER, #ISO20022Camt.054,
#ElectrionicReporting, #CustomerPaymentImport
#ElectrionicReporting, #CustomerPaymentImport